Supercharge Your Slow Computer Windows 10
Introduction
Welcome to our guide on turbocharging your Windows 10 PC! A slow computer can be a real downer, but fear not— we’ve got the ultimate roadmap to revitalize your system’s performance. In this user-friendly guide, we’ll walk you through practical steps that not only appease search engines but also resonate with you, the user.
If your Windows 10 computer is running slowly, there are several steps you can take to improve its performance. Here are some general tips
A Step-by-Step Guide to Boosting PC Performance
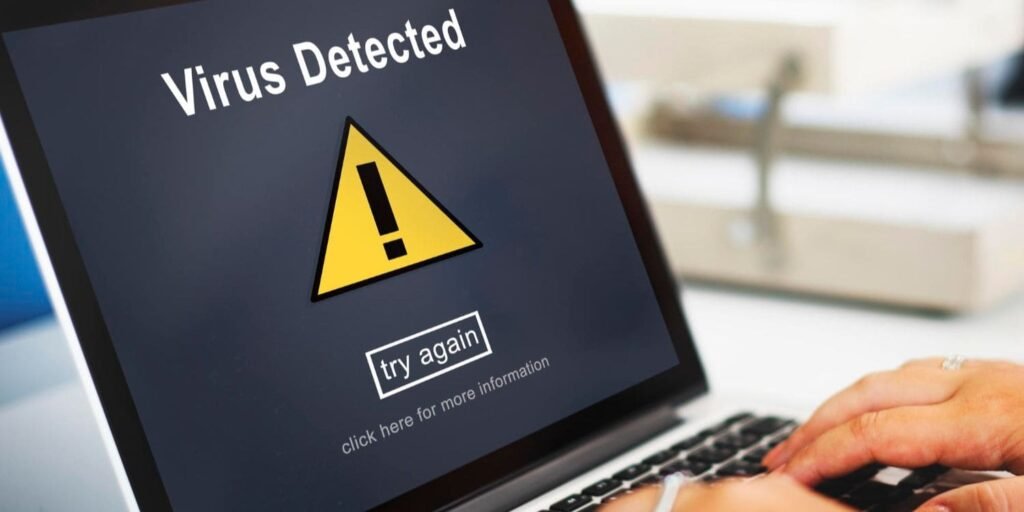
1. Bid Farewell to Nasty Malware
First things first—let’s kick off with a digital detox. Run a snappy antivirus scan to bid adieu to any lurking malware or viruses that might be slowing down your computer’s groove.
2. Slim Down Unneeded Programs
It’s time for a little spring cleaning. Uninstall those apps and programs that are collecting virtual dust. Head over to “Settings” > “Apps” and wave goodbye to the digital clutter and fix slow computer issue.
3. Startup Programs: The Less, the Merrier
Startup programs can be the silent culprits behind a sluggish boot. Tame them by visiting the Task Manager (Ctrl + Shift + Esc) and reigning in those startup hogs. Your computer will thank you at every login.
4. Disk Cleanup Magic
Let’s Marie Kondo your storage. The Disk Cleanup tool is your virtual decluttering assistant. Simply search for “Disk Cleanup” in the Start menu, choose your target drive, and let the magic begin. It’s time to bid farewell to unnecessary baggage and fix your slow computer perfomance.
5. Show Disk Errors the Exit Door
No room for disk errors in our performance party! Whip out the Check Disk utility by Open a Command Prompt as an administrator and type chkdsk /f then press Enter.. After the magic words, restart your computer, and let it work its error-fixing slow computer.

6. Hardware Upgrade Extravaganza
If your PC is still dragging its feet, it’s time for a wardrobe change—hardware style. Adding more RAM or treating your system to a sleek SSD can catapult your computer’s performance to the next level. Consider it a performance makeover.
7. Visual Effects: Customize Your Show
Windows 10 comes with dazzling visual effects, but sometimes less is more. Head to “Settings” > “Advanced system settings” > “Performance” to customize your visual experience. Choose what suits your style and watch your PC perform with flair.
8. Power Up Your Power Settings
Your computer’s power plan can either be a superhero or a villain. Ensure it’s a hero by diving into Power Options through the Control Panel or the system tray. Opt for a power plan that screams performance, and watch your PC rise to the occasion.
9. Drivers: Keep the Love Alive
Outdated drivers can be a romance killer for your PC. Show your hardware some love by keeping those drivers updated. Whether it’s through Device Manager or a trip to the manufacturer’s website, ensure your hardware relationships are healthy.
10. Disable Special Effects: Less Drama, More Action
For a no-nonsense performance boost, cut down on the theatrics. Navigate to “Settings” > “Ease of Access” > “Display” and bid adieu to unnecessary special effects. Your PC will thank you for the streamlined performance.
Conclusion
Congratulations! You’ve just given your Windows 10 PC a VIP ticket to the performance party. These user-friendly tips, ranging from digital detoxes to hardware upgrades, ensure that your PC not only pleases search engines but also puts a smile on your face. Say goodbye to lag and hello to a rejuvenated, faster-than-ever computer experience. Your PC deserves it! A well-maintained Windows 10 system will not only perform better but also provide a more enjoyable user experience. Thanks for reading this article hopefully this will help you fix slow computer issue for more tech related article keep exploring consumerseeker.com
