Best Ways to Merge PDF Files on Mac or Windows Online for Free
Introduction
In today’s digital landscape, PDF documents have become an integral part of our professional and personal lives. However, dealing with multiple PDF files can sometimes be a cumbersome task. Thankfully, there are several free online methods available to seamlessly merge PDFs into a single, organized document. In this guide, we’ll explore various user-friendly techniques to combine your PDFs without the need for specialized software.
Why Merge PDF Files?
Before we dive into the methods, let’s briefly touch on why merging PDFs is a valuable skill:
Streamlining Documents: Merging multiple PDFs into one eliminates the need to juggle between several files, making it easier to manage and share information.
Creating Reports and Presentations: Merge relevant PDFs to create comprehensive reports or presentations that convey a complete message.
Simplifying Documentation: Combine invoices, receipts, or statements into a single PDF for easy archiving and referencing.
Table of Contents
Method 1: Merge PDF file By Using PDFgear a free App
PDF Gear. You may quickly and easily merge PDFs using this desktop application in a few simple steps. No registration or subscription is required. PDFgear is compatible with iOS, macOS, and Windows.
Step 1: Visit the PDFgear website and download the app version compatible with the operating system on your computer. Install the app next.
Step 2: Launch PDFgear after installation. The main menu screen of PDFgear will soon appear, showing all of its PDF editing options. For now, we are simply interested in merging PDFs, therefore click the Merge & split tab.

Step 3: After that, choose the Merge PDF option. Next, choose Add files from the list of options on the Merge PDF screen.
Step 4: Select Open after choosing the PDF files you wish to merge.
Step 5: Locate the Output file name text box in the PDFgear program once your chosen files have appeared. Change the name of your soon-to-be-merged PDF file to anything you’d like in that text field.
Step 6 : Next, click the red Merge button. You will automatically be prompted with the file location of your newly created PDF after the merging of your chosen PDFs is finished. You may now access and see your freshly combined PDF from here.
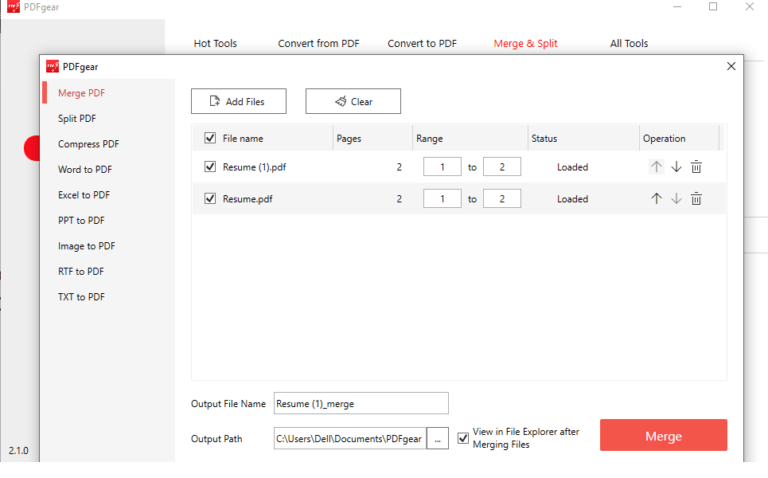
Method 2: Using Online SmallPDF Merge Tools
Select the Merge option from top menu bar on SmallPDF website.
Step 1 : Click the “Choose Files” or similar button to upload the PDFs you want to merge. Most platforms allow you to select multiple files at once.
Step 2 : Once uploaded, arrange the files in the desired order. This step is crucial as it determines the final sequence of pages.
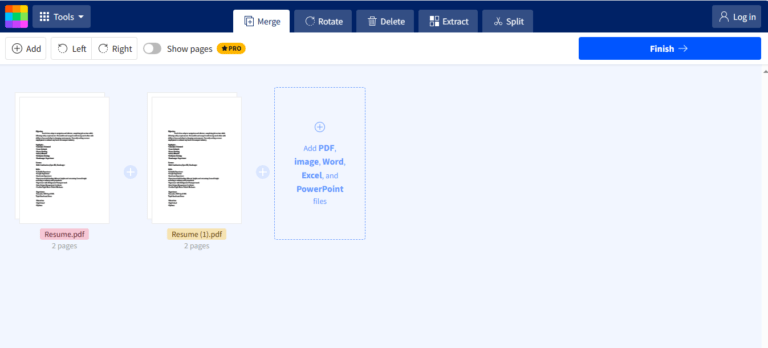
Step 3 : Click the “Merge” or equivalent button to initiate the merging process. The platform will start combining the PDFs.
Step 4 : Once the merging process is complete, you’ll be provided with a link to download the merged PDF file.
Method 3: PDF24 Free and easy-to-use online PDF tools
Step 1 : Open PDF24 website, Scroll down the page and look for option Merge PDF.
Step 2: Select the “Merge PDF” option. Click the “Choose Files” or similar button to upload the PDFs you want to merge. Most platforms allow you to select multiple files at once.
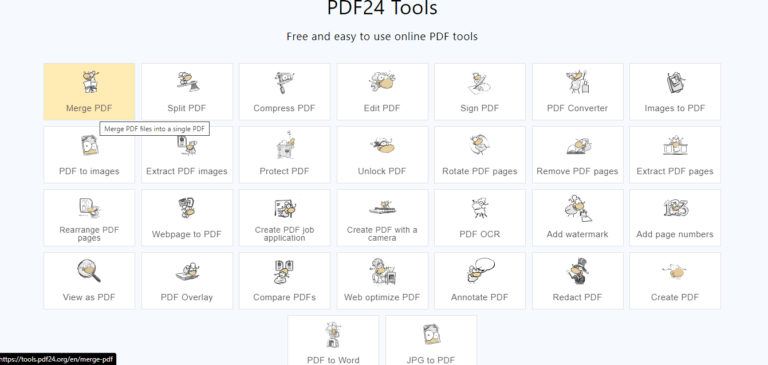
Step 3 : Click on the “Add Files” button and select the PDF files that you want to merge.
Step 4 : Select “Merge” from the menu.
Step 5 : PDF24 will merge the PDF files and create a new PDF file. Select the “Download” option to download the merged PDF file.
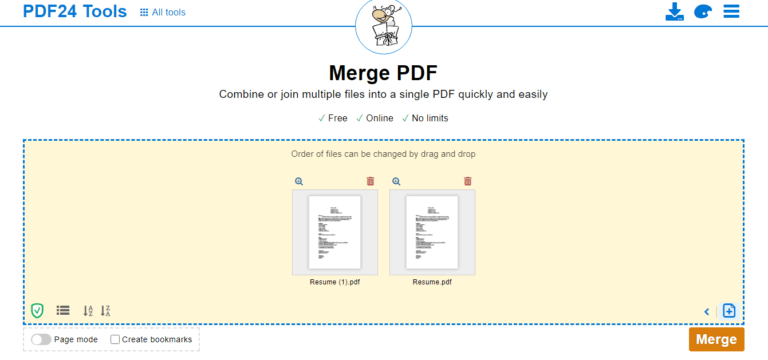
Method 4: Using Google Drive
Google Drive is a versatile tool that offers a simple method for merging PDFs. Here’s how you can do it:
Step 1 : Go to Google Drive and upload the PDFs you want to merge.
Step 2 : Once uploaded, select all the PDFs you wish to combine.
Step 3 : Right-click on one of the selected files, navigate to “Open with,” and choose “Google Docs.” This action will open the PDFs in Google Docs.
Step 4 : In Google Docs, go to “Insert” > “Image” > “Image in Text.” Select the uploaded PDFs one by one. This will insert the entire content of each PDF into the Google Docs document.
Step 5 : Rearrange the pages as needed within Google Docs. Once satisfied, go to “File” > “Download” > “PDF Document (.pdf)” to save the merged file to your device.
Method 5 : Using Adobe Acrobat
Adobe Acrobat Online is a robust platform for handling PDFs, and it provides a free trial version that can be used for merging PDFs. Follow these steps:
Step 1 : Go to the Adobe Acrobat Online website and sign in with your Adobe account or create a new one.
Step 2 : Click on “Tools” in the top left corner, then select “Combine Files.”
Step 3 : Choose the PDFs that you wish to combine by clicking “Add Files”. Additionally, you can drag and drop files into the space provided.
Step 4 : Arrange the files in the desired order and click “Combine” to start the merging process.
Step 5 : Once the process is complete, click “Download” to save the merged PDF to your device.
Conclusion: Streamlining Your PDF Experience
Mastering the art of merging PDF files is a valuable skill that can enhance your document management efficiency. Whether you choose online tools, Google Drive, or Adobe Acrobat, each method offers a user-friendly approach to combining PDFs. Now armed with this knowledge, you can effortlessly create organized, comprehensive documents that convey your message effectively.
Additional Tips and Considerations
Before you embark on your PDF merging journey, here are some additional tips and considerations to keep in mind:
File Size Limitations: Some online tools may have restrictions on the total file size or number of pages you can merge. Be mindful of these limitations.
Privacy and Security: When using online tools, ensure that you are comfortable with the platform’s privacy policy and data security measures.
Backup Your Original Files: Always keep a backup of your original PDFs before merging them to avoid any accidental loss of data.
By following these steps and considering these tips, you’ll be well-equipped to merge PDF files with ease and efficiency.
For more same sort of Article/Blog click here.
